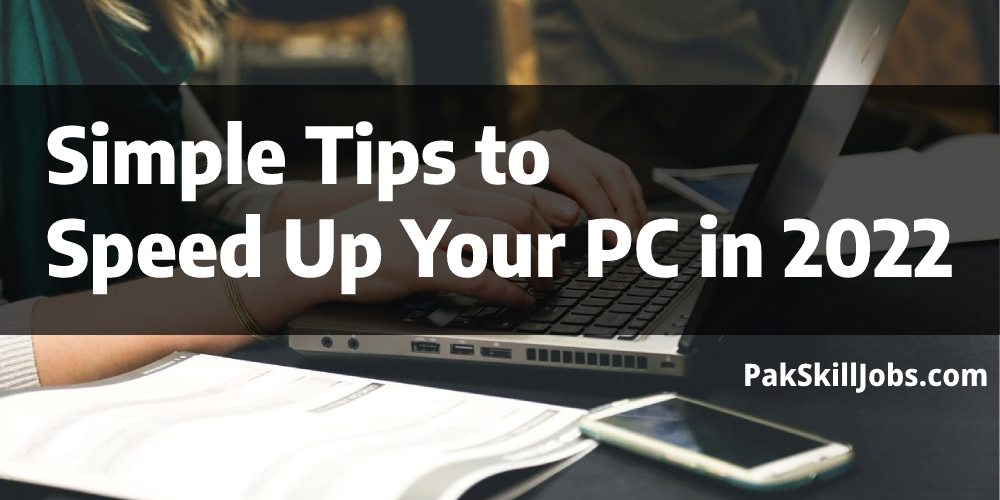Your Windows computer slowing down is very natural over time. This could be caused by a variety of factors, including insufficient hardware on your computer or possibly harmful software like bloatware and PUPs.
The performance of a slow computer can be improved in a number of ways, from straightforward non-technical adjustments to the use of sophisticated device optimization software. I tested dozens of techniques and chose the top 20 to speed up a PC.
1. Restart your computer
When you don’t restart your computer for a while, your computer’s memory fills up with more and more software, which clogs up the background processes. Your system will operate more quickly after being restarted since all running apps and processes that are unnecessarily wasting resources on your PC will be stopped.
Before attempting other methods to speed up your computer, it is worth restarting your computer to check if it gets faster because it is simple and quick to do so.
2. Terminate Intensive Apps and Programs
The excessive use of RAM, hard disc, and CPU resources is one of the key reasons why computers run slowly. The main cause of this is the background use of resource-intensive apps like Adobe, MS Office, or even services like Skype that you might not use every day. If your computer has any such programmes installed, you should try closing them manually or through the task manager to see if it helps.
Temp files, logs, and leftovers should all be removed.
It’s typical for your PC’s storage to hold a lot of unnecessary data after several years of use, such as archived web pages, files left over after downloading an application, and setup log files. Although each of these files is little, over time their combined size grows to a point where it slows down your PC.
You should frequently purge the clutter from your hard drive because of this. Right-click the Windows start button to launch File Explorer to accomplish that. Type “size: empty” into the search box in the top right corner. You will see all the files having a file size of 0 bytes when you do this. The file size option then ranges from “empty” to “gigantic.” Look for “big,” “giant,” and “gigantic” files, then remove any that are not necessary.
4. Remove outdated downloads
A computer that is often used is likely to have a number of files in its “Downloads” folder. Any file you download or transfer to your computer ends up in that folder, and the majority of users frequently neglect to remove the files they no longer require.
There may be certain files that you don’t require right now but may need later. Use a cloud storage service like Google Drive or OneDrive for that.
5. Change Task Manager’s Startup Applications setting
Startup programmes, or programmes that launch automatically when your system boots up, are one of the most frequent causes of a sluggish PC. These included, among others, Skype and Microsoft Office in my circumstance. You’ll discover that a lot of these programmes have a big impact and don’t need to start up with the system.
Use these procedures to manage your startup programmes:
Ctrl + Shift + Esc will launch task manager.
Access the “Startup” tab.
Click the “Disable” button after choosing the programme or programmes you want to turn off.
If there were numerous programmes set to run, restarting your computer should reveal a substantially quicker boot time.
6. Verify the power options on your laptop.
If you’re using a desktop computer, you may skip this step. However, laptop users should double-check their power settings. A laptop’s ability to dim screen brightness and slow down your system performance while unplugged can help preserve battery life. This can substantially slow down your laptop, especially if it is not a high-end one.
Click the battery symbol in the system tray’s bottom left corner and move the slider to the right to get the best performance out of your laptop. The battery will suffer as a result of doing this, but the machine will operate better.